首先就是数据库SQL2000的下载,可以到“msdn我告诉你”网站(网址:http://www.itellyou.cn/)的服务器选项找到相应数据库版本
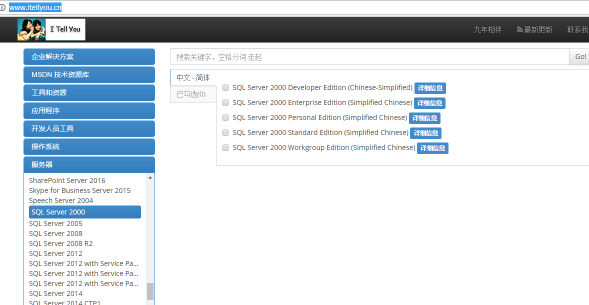
下载后解压缩
双击“AUTORUN”如下红色的圈。
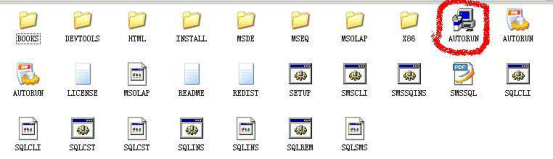
(图1)
请选择 “安装 SQL Server 2000 组件”
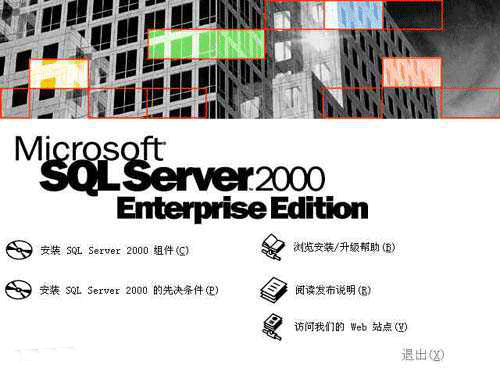
(图2)
选择 "安装数据库服务器"
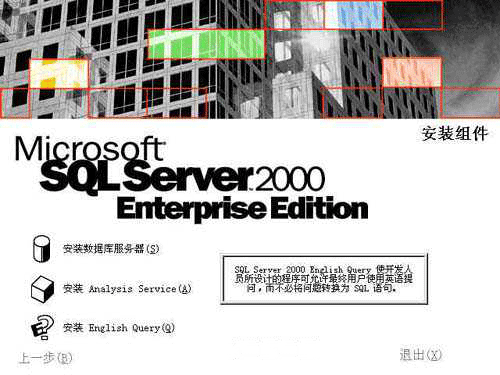
(图3)
选择 "下一步",然后选择 "本地计算机" 进行安装。
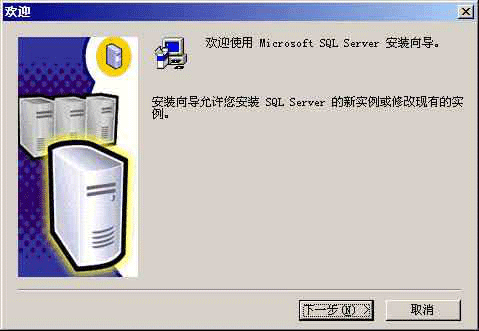
(图4)
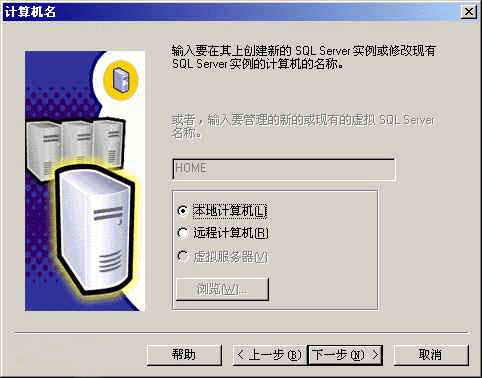
(图5)
在 "安装选择" 窗口,选择 "创建新的SQL Server实例..."。对于初次安装的用户,应选用这一安装模式,不需要使用 "高级选项" 进行安装。 "高级选项" 中的内容均可在安装完成后进行调整。
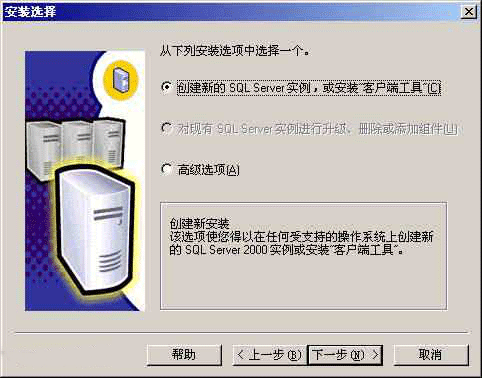
(图6)
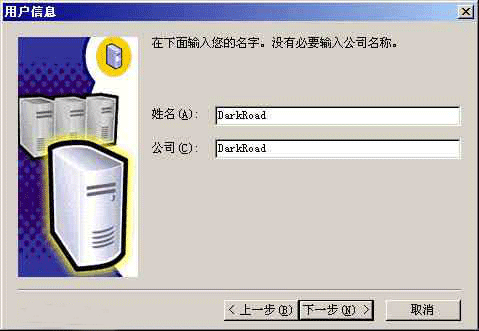
(图7)
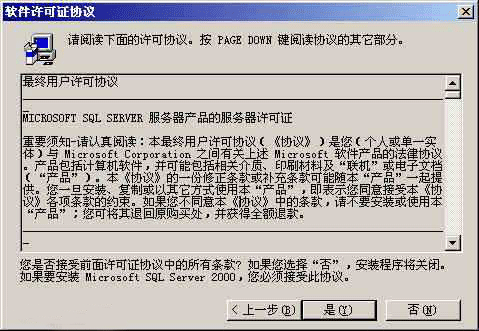
(图8)
在 "安装定义"窗口,选择 "服务器和客户端工具" 选项进行安装。
我们需要将服务器和客户端同时安装,这样在同一台机器上,我们可以完成相关的所有操作,对于我们学习SQL Server很有用处。如果你已经在其它机器上安装了SQL Server,则可以只安装客户端工具,用于对其它机器上SQL Server的存取。
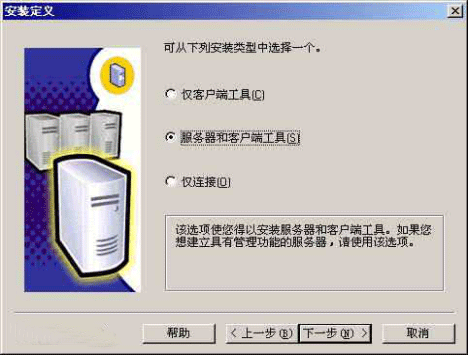
(图9)
在 "实例名" 窗口,选择 "默认" 的实例名称。这时本SQL Server的名称将和Windows 2000服务器的名称相同。
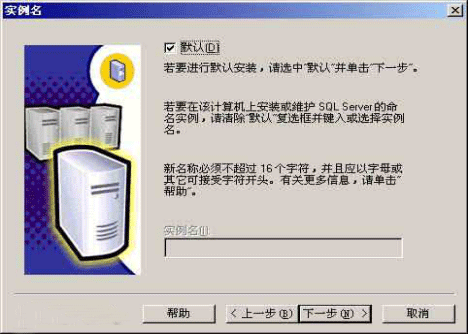
(图10)
在 "安装类型" 窗口,选择 "典型" 安装选项,并指定 "目的文件夹"。程序和数据文件的默认安装位置都是 "C:\Program Files\Microsoft SQL Server\"。笔者因为C盘是系统区、D盘是应用区,因此选择了D盘。

(图11)
在 "服务账号" 窗口,请选择 "对每个服务使用统一账户..." 的选项。在 "服务设置" 处,选择 "使用本地系统账户"。

(图12)
在 "身份验证模式" 窗口,请选择 "混合模式..." 选项,并设置管理员"sa"账号的密码。如果您的目的只是为了学习的话,可以将该密码设置为空,以方便登录。如果是真正的应用系统,则千万需要设置和保管好该密码!如果需要更高的安全性,则可以选择 "Windows身份验证模式" ,这时就只有Windows Server的本地用户和域用户才能使用SQL Server了。
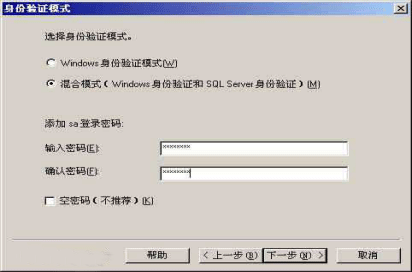
(图13)
在 "选择许可模式" 窗口,根据您购买的类型和数量输入(0表示没有数量限制)。 "每客户"表示同一时间最多允许的连接数,"处理器许可证"表示该服务器最多能安装多少个CPU。笔者这里选择了 "每客户" 并输入了100作为示例。
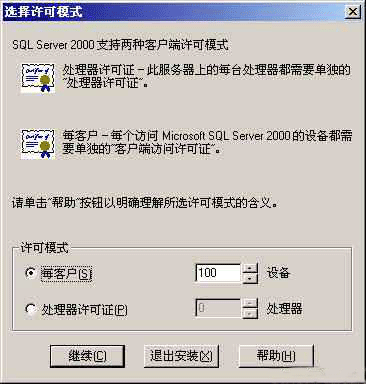
(图14)
然后就是约10分钟左右的安装时间,安装完毕后,出现该界面,并新增了以下的菜单。如果您是个初学者,就可以先打开 "联机丛书",做一个简单的学习啦!

(图15)
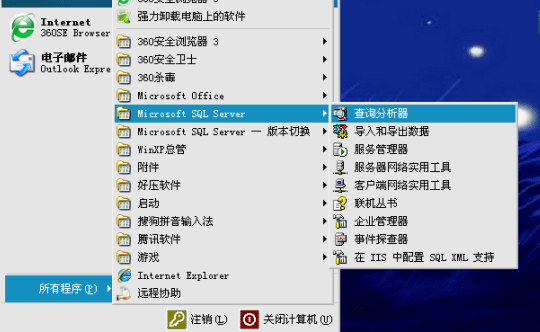
(图16)

 京公网安备41019702002023号
京公网安备41019702002023号
