一、下载相关软件
http://php.net/releases/
到PHP官网下载相应的版本,这里以安装PHP5.2.6为例。
二、安装配置前的准备工作
假设操作系统安装在C盘,如果你的系统不是安装在C盘,请将下面提到的盘符自己对应修改。同时,为了避免C盘因为重装系统等各种原因对C盘进行操作,不建议将PHP相关软件安装在C盘中,这里把PHP相关程序安装在D:\PHP目录下(这个目录你也可以自己定义,如果你要安装在与此不同路径,请自行修改一下所提到的对应路径)。
三、正式开始环境配置
第一步、安装PHP
3.1、 将下载得到的php-5.2.6-Win32.zip文件解压至D:\PHP目录中,将得到的二级目录php-5.2.6-Win32改名为php5,如图3-1所示。
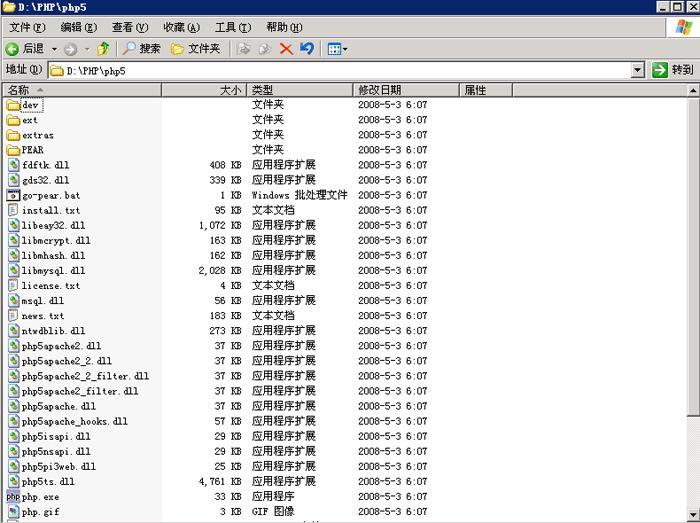
图3-1
3.2、再将D:\PHP\php5目录下的所有dll文件复制到C:\windows\system32下(Windows2000系统为C:\WINDOWS\system32,下同),如果已经有若干同名文件存在,覆盖即可,如图3-2所示。
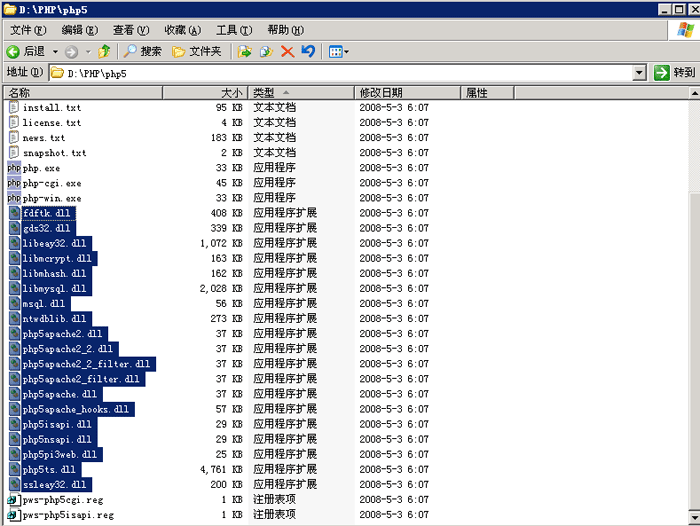
图3-2
3.3、将D:\PHP\php5目录下的php.ini-dist复制一份,更名为php.ini(还是在当前目录中),再用文本编辑软件打开这个php.ini,如图3-3。
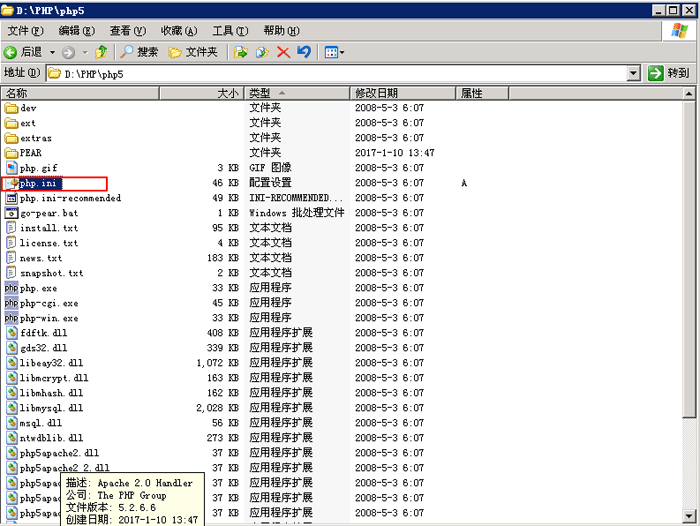
如图3-3
3.4、 查找:register_globals = Off (约第419行)
将Off更改为 On,即得到register_globals = On ;
注:这个对于PHP的全局变量功能,考虑有很多PHP程序需要全局变量功能所以打开,打开后请注意PHP程序的严谨性,如果不需要全局变量功能,请保持默认Off状态。
再搜索 extension_dir = "./" (约第491行)
将其路径知道你的PHP目录下的扩展功能目录中,这里PHP5对应修改为extension_dir = "D:/PHP/php5/ext" 。
再在D:\PHP下建立文件夹,并命名为tmp
查找 ;upload_tmp_dir =
将;upload_tmp_dir =该行的注释符,即前面的分号”;”去掉,使该行在php.ini文档中起作用。
upload_tmp_dir是用来定义上传文件存放的临时路径,在这里你还可以修改并给其定义一个决定路径,需要注意的是,这里设置的目录必须有读、写权限。
这里我设置为upload_tmp_dir = D:/PHP/tmp (这里就是我前面建立的文件夹)
3.5、 搜索 ; Windows Extensions,定位到php.ini文件的约604行,将下面列出的常用扩展前面的分号注释符去掉:
; extension=php_curl.dll ; extension=php_dbase.dll ; extension=php_gd2.dll ; extension=php_ldap.dll ; extension=php_mbstring.dll ; extension=php_exif.dll
特别提示:Exif扩展是用来显示图片的exif信息的,因该扩展需要mbstring支持,所以将extension=php_exif.dll这一行移动到extension=php_mbstring.dll一行的下面。
; extension=php_mcrypt.dll ; extension=php_ming.dll ; extension=php_mysql.dll ; extension=php_sockets.dll ; extension=php_xmlrpc.dll ; extension=php_zip.dll
3.6、 查找:;date.timezone =
去掉前面的分号注释符,这里将其设置为 date.timezone = PRC
3.7、 查找:;session.save_path = "/tmp"
将前面的分号注释符去掉,这里将其设置为session.save_path = "D:/PHP/tmp" (这里就是我前面建立的文件夹)
3.8、 如果你有遇到无法上传较大文件或者运行某些程序经常超时,那么可以修改以下内容来调整相关限额:
在大约第255行,
max_execution_time = 30 ; 这个是每个脚本运行的最长时间,根据你的需求更改数值,单位秒
max_input_time = 60 ; 这是每个脚本可以消耗的时间,根据你的需求更改数值,单位也是秒
大约第258行,
memory_limit = 128M ; 这个是脚本运行最大消耗的内存,根据你的需求更改数值。
大约第552行,
upload_max_filesize = 2M
上载文件的最大许可大小 ,根据你的需求更改数值,M是单位:兆。
3.9、 php.ini文件中基本就是作如上修改,其他的你可以根据自己的具体需求修改,然后将该文件保存,再复制一份到C:\Windows下面。
四、配置IIS使其支持PHP
4.1、打开浏览器,输入:http://localhost 即可正常访问,看到“建设中”类似文字的页面,如图4-1所示。
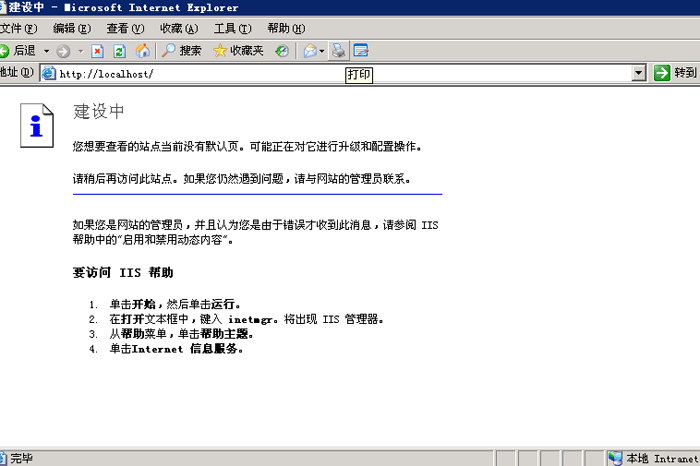
图4-1
4.2、打开“Internet 信息服务(IIS)管理器”(在开始-运行输入:inetmgr,回车确定;或者上面提到的点击管理工具里面的图标)。点击“(计算机名)(本地计算机)”前面的“+”,展开树形目录,如图4-2所示。
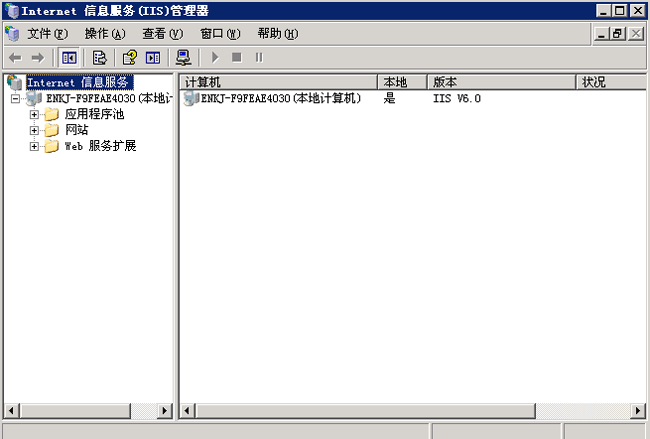
图4-2
4.3、在“网站”上点击鼠标右键,查看“属性”,点击“ISAPI筛选器”选项卡,并点击“添加”按钮,在弹出的“添加/编辑筛选器属性”面板中的“筛选器名称”
栏目中输入:PHP,再点击“可执行文件”下面的“浏览”按钮,选择php5isapi.dll文件(按照前面的设置这里的路径应该是D:\PHP\php5\php5isapi.dll),点击打开按钮,使“可执行文件路径”指向到该文件。点击“确定”按钮,如图4-3所示。
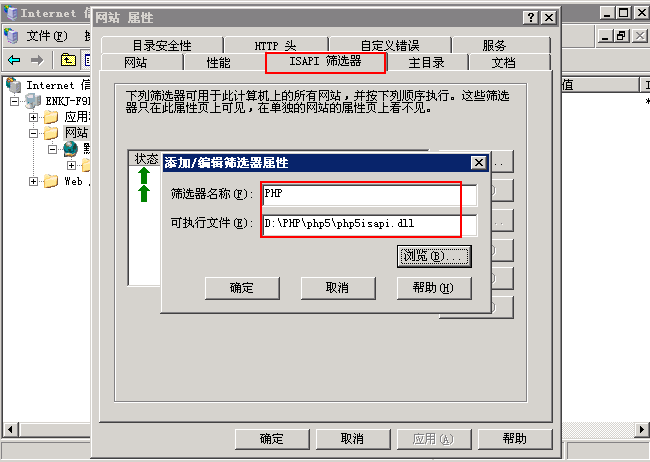
图4-3
4.4 再点击“主目录”选项卡,找到并点击“配置”按钮,在弹出的“应用程序配置”面板中的“应用程序扩展”选项卡找到并点击“添加”按钮新增一个扩展名映射,再点击“可执行文件”后面的“浏览”按钮,选择php5isapi.dll文件(按照前面的设置这里的路径应该是D:\PHP\php5\php5isapi.dll),在“扩展名”栏目输入:.php,动作限制为:GET,HEAD,POST,TRACE,将“脚本引擎”、“确认文件是否存在”两项勾选中,(如果还想支持诸如.php5、.phtml等扩展名的PHP文件,可重复“添加”步骤,对应扩展名设置为需要的即可),然后点击确定按钮(添加/编辑应用程序扩展名映射面板),点击“选项”,把“启用父路径”勾选中,然后一路点击确定按钮,如图4-4所示。
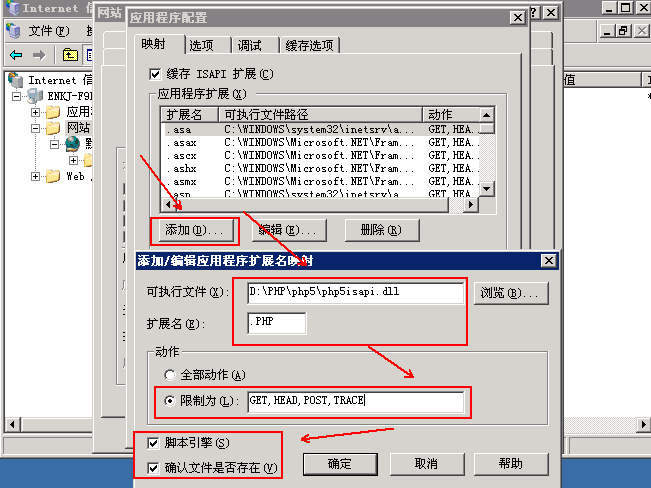
图4-4
4.5、打开“网站”属性中的“文档”选项卡,把“启用默认内容文档”列表中添加index.php和Default.php项,也可以将其上移到最前面两个,这样,访问站点时就会首先寻找并打开index.php、Default.php文档,如图4-5所示。
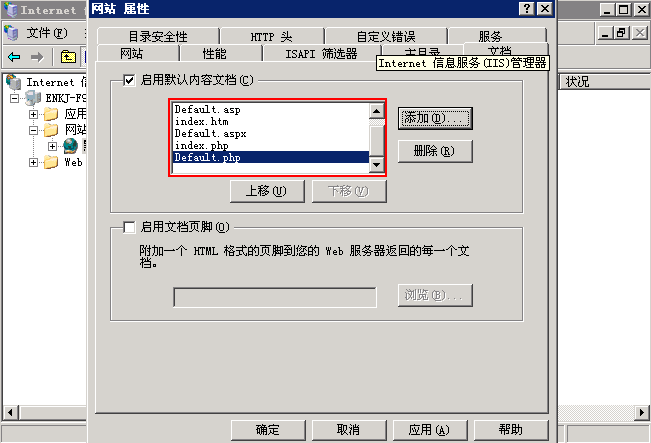
图4-5
4.6、设置好默认内容文档后,点击应用按钮,会弹出一个“继承覆盖”对话框,点击全选按钮,再点击确定,如图4-6所示。
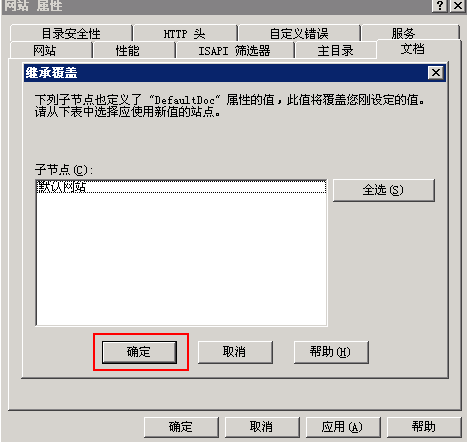
图4-6
4.7、点击“Web服务扩展”,点击其中的“添加一个新的Web服务扩展”,在弹出的窗口中,扩展名栏目填写PHP,点击添加按钮,在添加文件的对话框中文件路径栏目中浏览选择上面提到的php5isapi.dll文件,点击确定,勾选“设置扩展状态为允许”,点击确定。如图4-7所示:
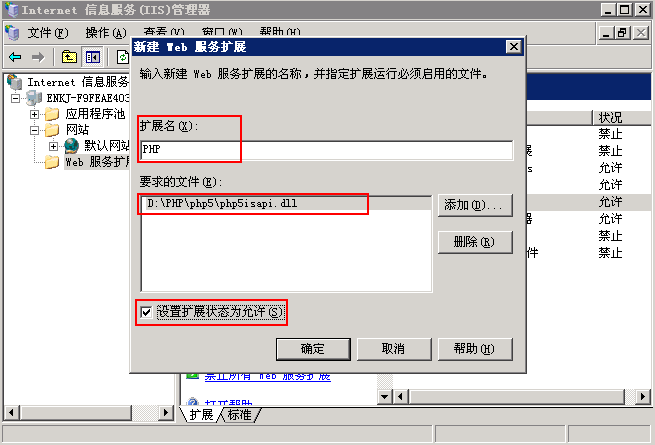
图4-7
4.8 、 完成以上操作后,需要重启IIS服务。
我的电脑右键选择“管理”,“计算机管理”下面的“+”点开,选择“服务和应用程序”下面的“服务”,然后选择IIS服务,点击重启,完成,如图4-8所示。

图4-8
4.9、 到此,PHP的基本配置以及完成,IIS中的网站已经可以支持PHP脚本了。
打开默认网站所指向的文件夹(IIS管理器中网站下面的默认网站上面点击属性,查看主目录,即可在本地路栏目中看到该默认网站的所在文件夹),建立一个test.php文件,文件中内容如下:
把以下代码保存为test.php:
< php
Phpinfo();
>
4.10、打开浏览器输入:http://localhost/test.php ,将会显示本服务器所支持PHP的全部信息,可以看到PHP版本为5.2.6,Server API的模式为:ISAPI。如图4-9所示。
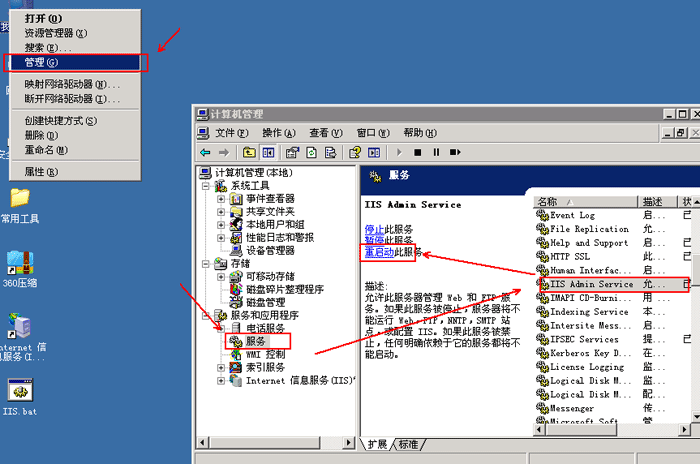
图4-9
到这Windos2003下PHP的安装就已经完成了!

 京公网安备41019702002023号
京公网安备41019702002023号
