windows2008安装iis和2003安装iis完全不同,相对来说,windows2008安装iis还是比较好操作的。
windows2008安装iis具体步骤
1.右键计算机→管理→选择角色→添加角色如下
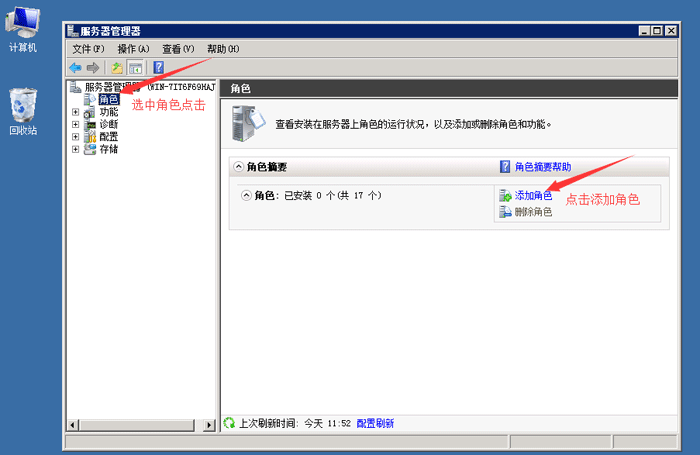
2.下一步
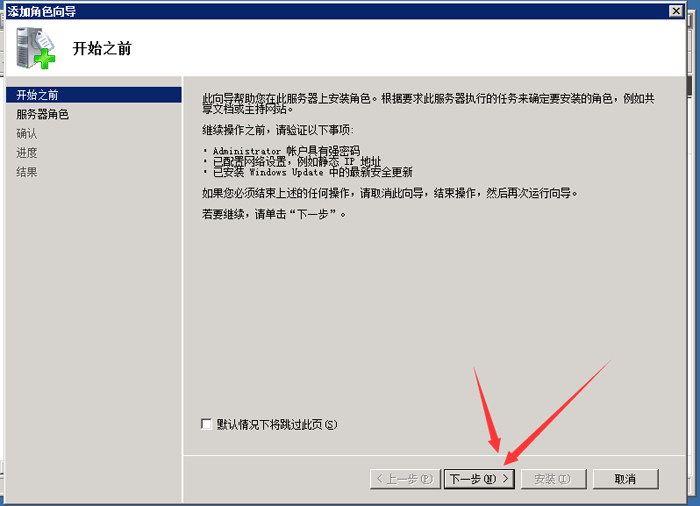
3.勾选web服务器(iis)下一步
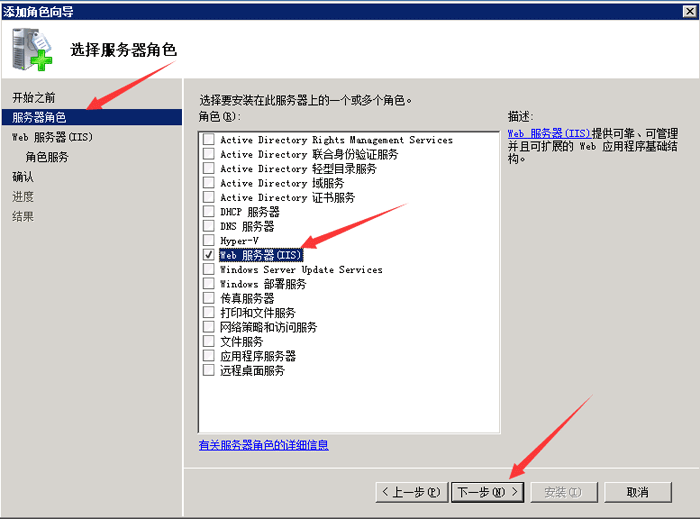
4.根据需要勾选需要的服务
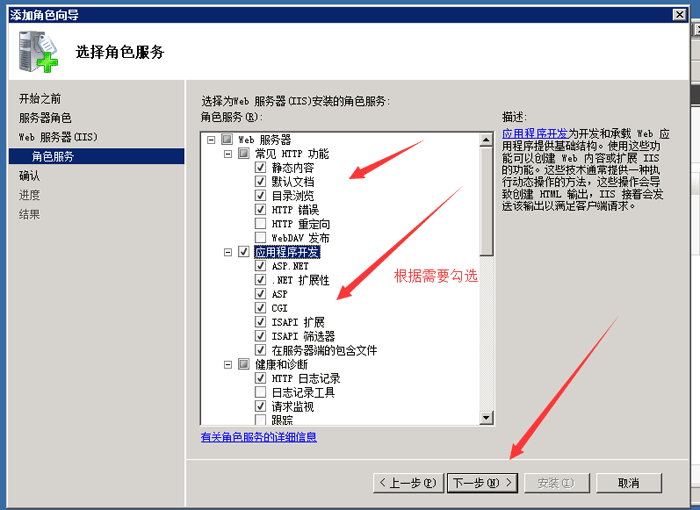
5.下一步,点击安装即可
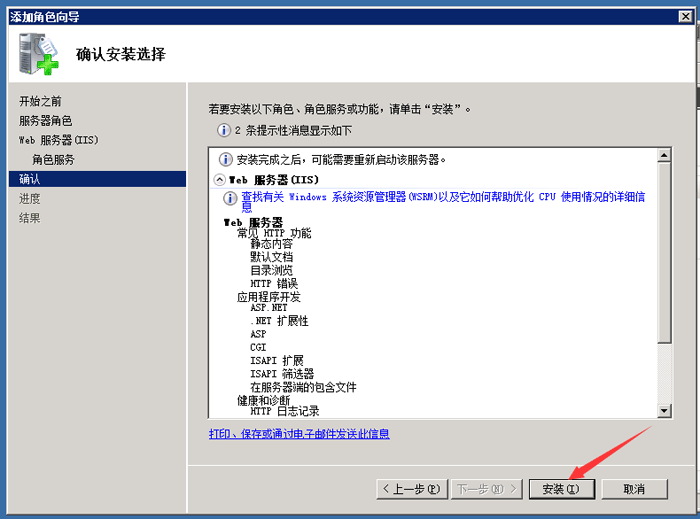
到这里windows2008系统iis安装已经完成。
打开浏览器输入:http://localhost/,如果看到如下界面就说明iis安装成功了。
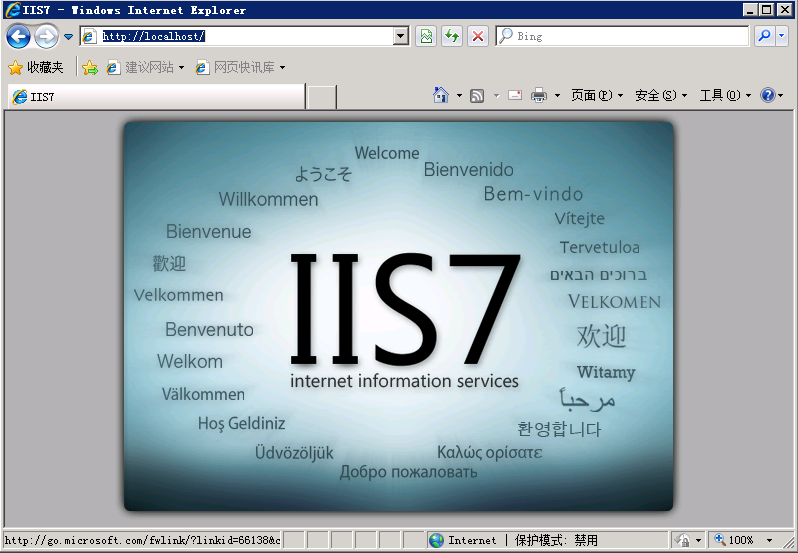
下面我们搭建一个iis网站。
网站有许多不同的环境,我们以iis7+php5+mysql5的环境为例。
1,开始→管理工具→internet信息服务(iis),打开iis.
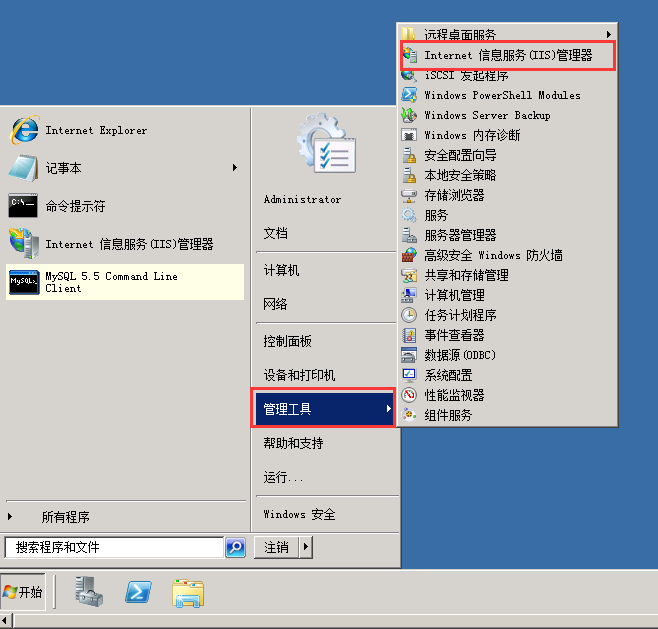
2,打开iis后,依次打开折叠项,找到网站,右键添加网站。
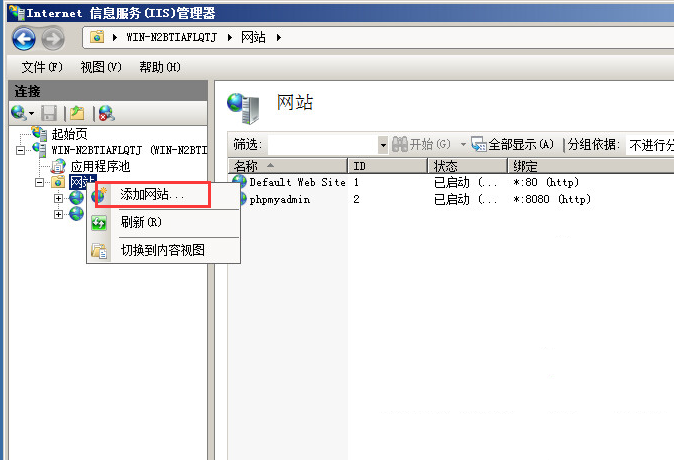
3,填写相关项,点击确定,新建网站就完成了。
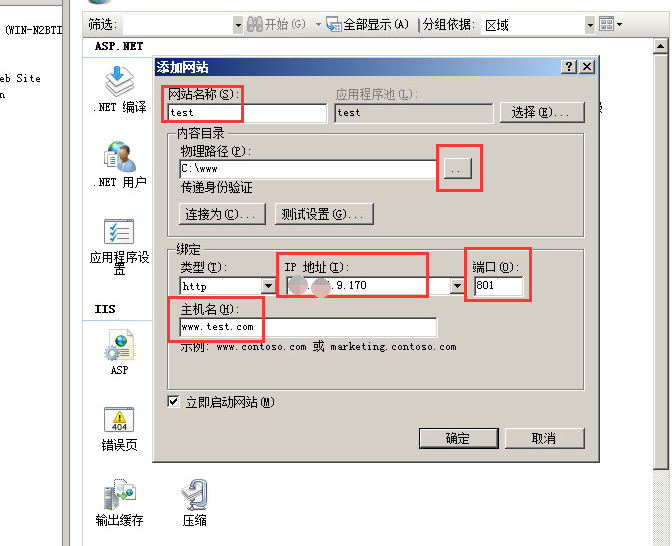
ip地址: 可以选择全部未分配也选择本机的ip地址。建议选择本机IP地址
端口:就是用户访问网站的地址的端口号,默认是80也可以更改,如果改为其他的,用户打开网站需要在网址的后面加上:端口号。例如端口801,域名www.test.com则用户打开需要使用网址 www.test.com:801。IIS默认网站使用了80端口,我们此次测试就使用801端口。
主机名:即网站域名,使用主机名就可以搭建多个网站都使用80端口。www.test.com只是说明绑定域名用,此次实际测试中主机名是留空的。
4,配置iis支持php。双击左边“起始页”下面的计算机名称
找到中间的IIS部分,打开“处理程序映射”
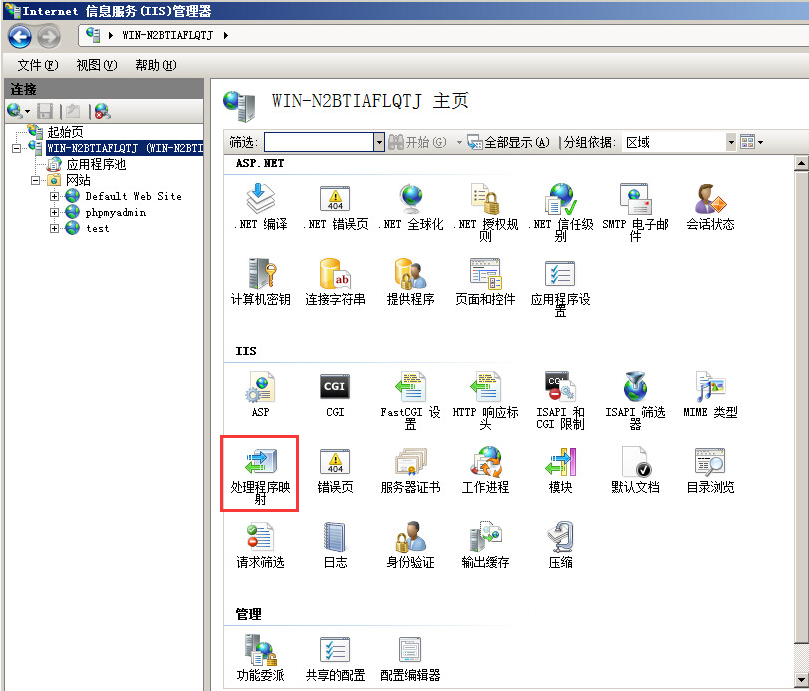
点右边的“添加模块映射”
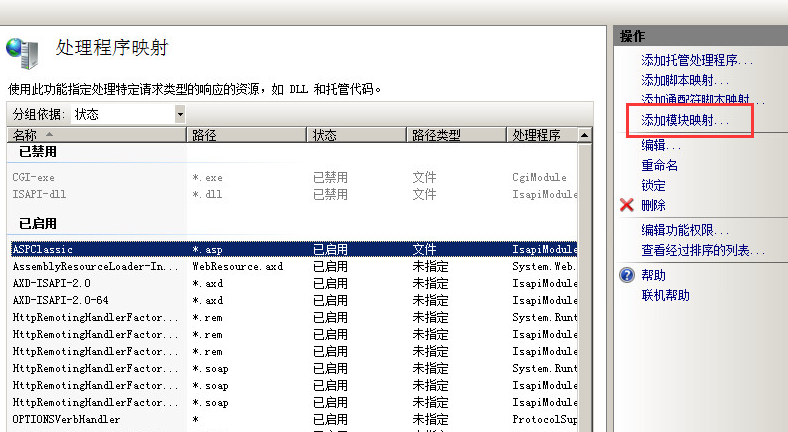
请求路径:*.php
模块:FastCgiModule
可执行文件(可选):D:\php\php-cgi.exe
名称:FastCGI
最后,确定
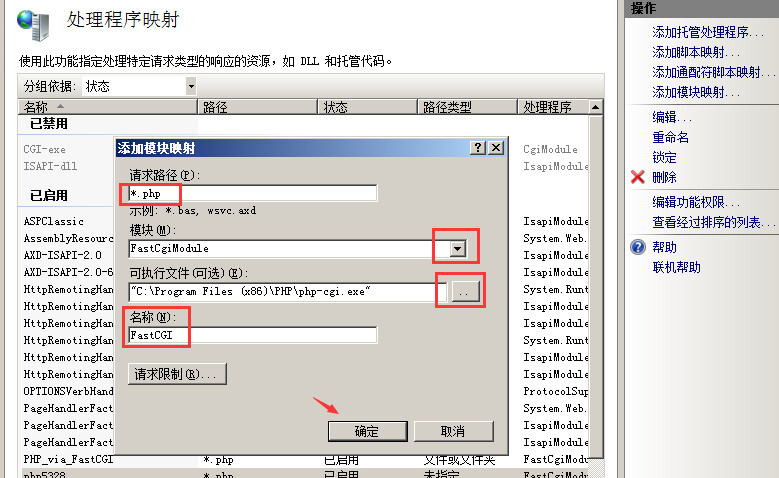
点“是”
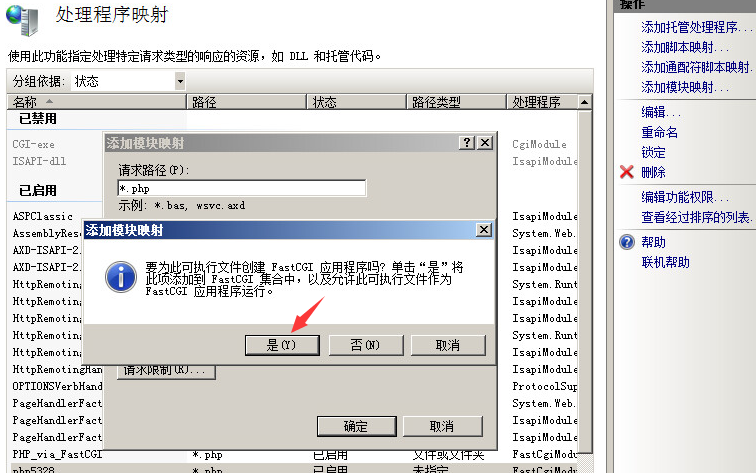
5,双击左边“起始页”下面的计算机名称
找到中间的IIS部分,打开“默认文档”
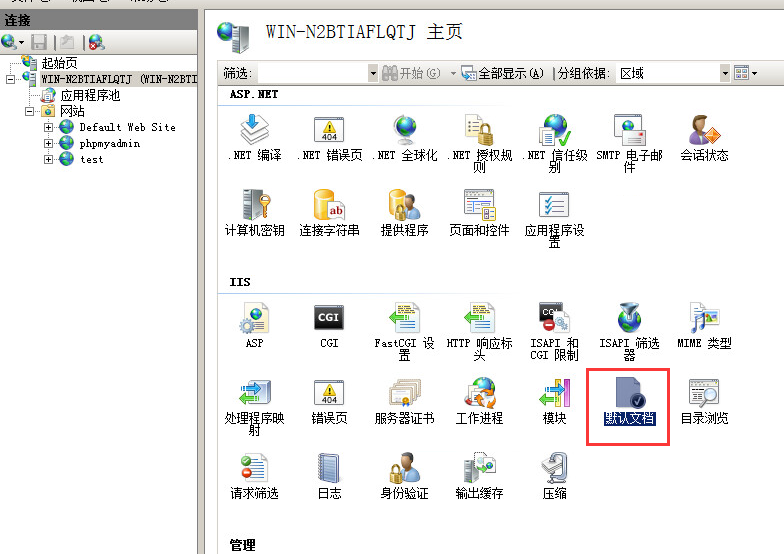
选中index.php,连续点击右侧“上移”,使它移至最上面
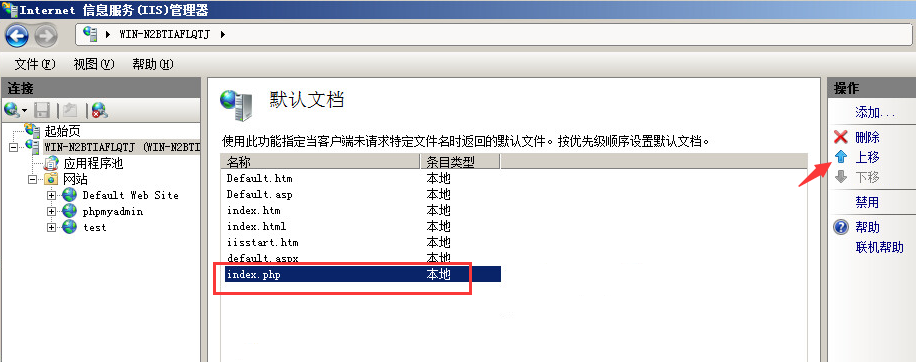
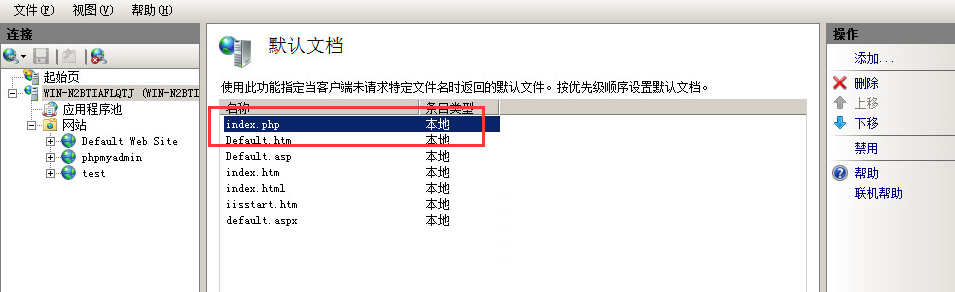
6,设置完成后进行测试。
在网站根目录新建一个index.php文件
内容如下:
<?php
Phpinfo();
?>
最后,保存退出
在浏览器里面打开http://localhost:801。
出现下面的界面,说明配置成功!
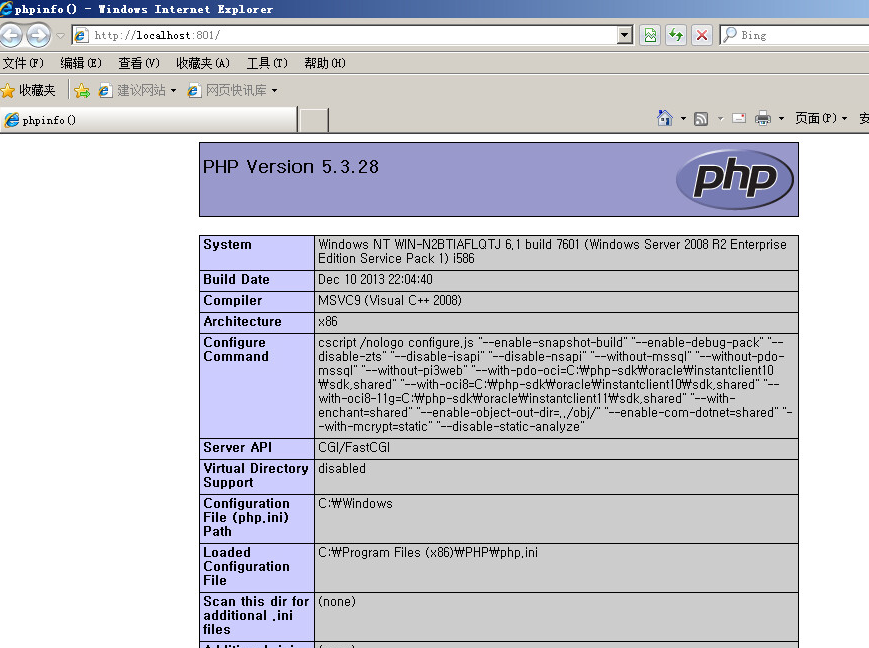

 京公网安备41019702002023号
京公网安备41019702002023号
